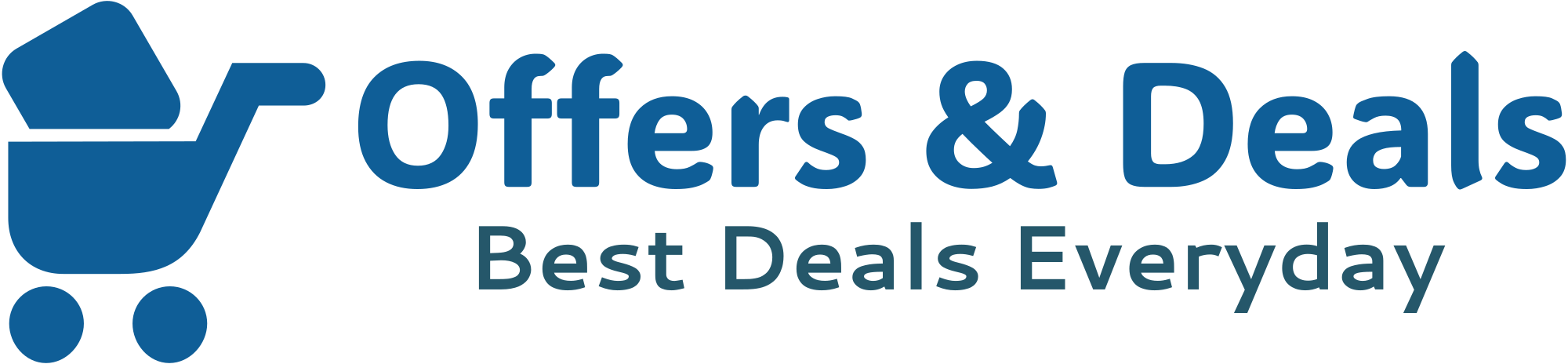[ad_1]
This guide will give you the easiest ways to use the Content-Aware Move tool in Photoshop.
I’ve been using Adobe Photoshop for many years, and I need to use the Content-Aware Move tool several times a week.
Photoshops AI Content-Aware Move tool helps you seamlessly move objects from one positon to another.
Let’s dive into the tutorial.
HIGHLY RECOMMENDED
Adobe Photoshop
Download a free copy of Adobe Photoshop to follow along with this simple tutorial.
START MY FREE TRIAL
How to Move Objects with the Content-Aware Move Tool
Using the Content-Aware Move tool, you can move an object from one area of an image to another.
There are different ways to move objects in Photoshop, but the Content-Aware Move tool is special.
The Contnet Awae Move tool uses AI to magically fill the area the object was moved from.
Making it the optimum choice for rearranging subjects or objects in an image to perfect a composition.
In this tutorial, you will learn how to use the Content-Aware Move tool to move an object, plus how to duplicate and resize objects.
Step 1 – Open An Image
When Photoshop Beta is open, head to the main menu and select File.
From the drop-down menu, click Open, a dialogue window will open.
Find your image and double-click on its icon to open it.
Step 2 – Select the Content-Aware Move Tool
Head to the toolbar on the left-hand side of the canvas workspace and select the Content-Aware Move tool.
You will find the Content-Aware Move tool in the Spot Healing Brush tool’s toolbox.
Click the Spot Healing Brush tool to open its drop-down menu, and select the Content-Aware Move.
Alternatively, for the keyboard shortcut, hold down the Shift key and tap J to cycle through the toolbox.
The Content-Aware Move tool’s icon is the two intertwined arrows.
Step 3 – Set the Settings in the Options Bar
When the tool is active, its options bar will appear above the canvas workspace.
Click the first Square icon in the set of four to activate it. This allows you to make one selection.
Check that the Mode option is set to Move, not Extend.
Set Structure to four and Color to zero. Tick the box beside Sample All Layers,
Tick the box beside Transform On Drop. If this box is left unticked the area the object
Step 4 – Create a Selection
Make a selection around the object you wish to move.
It can be a loose selection, it doesn’t have to be prefect.
If you make a mistake when creating a selection, you can just start again.
Hold down the Alt key to use the Move tool in a similar way to the Polygonal Lasso tool.
Step
When you have the perfect selection, click on the object and drag it into the new position.
When you drop the object and unclick the curosr, you will notice the space the object was moved fromhas been filled.
The space around the selection will be adapted to merge the object with it’s new space.
As you can see in the image below, Photoshop’s AI has aligned the branch the bird is perched on.
You will notice,
Step
Duplicate Objects
Step 2 – Something
Explanation
Step
Step
Step
Resize Objects
Step 3 – Something
Explanation
Step
Step
Step
etc
FAQ
Explanation
Highly Recommended
8 Tools for Photographers
Check out these 8 essential tools to help you succeed as a professional photographer.
Includes limited-time discounts.
Learn more here
[ad_2]